Что делать если компьютер не видит жесткий диск?
Что делать если после покупки, компьютер не видит жесткий диск? Или, когда он перестаёт видеть компонент системы, который до этого работал нормально? Разберем все проблемы и варианты их решения.
Почему компьютер не видит жесткий диск
Читайте также: ТОП-6 Способов как полностью очистить жесткий диск «С» ненужных файлов на Windows 7/10
Элементы жесткого диска
Бывает так, что не только новый элемент вызывает проблемы, но и старый, который все время работал, просто не подает признаков жизни, и система не может загрузится.
Основных причин такой ситуации всего пять:
- Проблема возникает из-за неисправных проводов/шлейфов которыми был подключен винчестер
- Блок питания или охлаждение корпуса плохо выполняют свою задачу
- Диск был подключен к ПК в первый раз
- Сбился, или был неправильно настроен BIOS
- Диск подвергся удару, или любому другому физическому воздействию
В любом случае компонент не работает, а перед походом в мастерскую, можно попробовать справиться своими силами.
Все поломки расположены в правильном порядке, по возрастанию сложности починки. Так что обычно до последних пунктов дело не доходит.
Но если дело дошло до того, что приведенные методы не помогают, или вы вообще первый раз в своей жизни видите компьютер – не стоит пытаться починить все самостоятельно, а лучше обратится к знающему человеку.
Повреждение проводов или слотов подключения
Компьютер может не видеть жесткий диск потому, что нарушены правила эксплуатации, или просто провода пришли в негодность. Особенно это касается внешних SSD накопителей. Для такого типа памяти все просто – необходимо проверить USB кабель на другом устройстве, и если он работает, то двигаться далее.
Второй способ устранить поломку такого типа – подключить SATA провод к другому слоту на материнской плате . Обычно их в районе 4ех штук, и переподключение устраняет поломку.
Все работы с проводами и накопителями выполняйте при полностью выключенном ПК. Иначе есть шанс серьезной поломки внутренних элементов системы.
Новички в этом деле могут недостаточно плотно, или попросту неправильно подключить некоторые разъёмы. Следует проверить все входы, и плотнее вставить необходимые провода. Посмотреть, нет ли неподключенных элементов, и если таковые есть – выполнить их подключение.
Недостаточно мощности блока питания
Читайте также: ТОП-12 Лучших блоков питания для вашего компьютера | Обзор актуальных моделей в 2019 году
Жидкостная система охлаждения
При подключении к системе множества элементов, существует шанс того, что поток энергии с блока питания распределится настолько, что его не хватит на поддержание работоспособности системы. Такую ошибку можно проанализировать и выявить если прислушаться к работе включенного компьютера.
Когда пользователь слышит жужжание и щелчки смены циклов БП, это значит, что компьютеру не хватает мощности, и необходимо заменить эту часть на более новую.
Также бывает, что винчестер отключается от банального перегрева, когда штатное охлаждение системы не справляется с наложенной на него нагрузкой. Чаще всего такая поломка распространена среди пользователей ноутбуков. Решение довольно простое, в случае ПК – купить более мощное охлаждение, а в случае лэптопа – специальную охлаждающую платформу.
Если поломка произошла на рабочем месте, то стоит позвать системного администратора для её устранения.
Диск подключается в первый раз
Читайте также:
Меню изменения буквы диска
Существует проблема, когда к компьютеру впервые подключают SSD или HDD накопитель, система его видит, но он не отображается в списке для использования. В таком случае нужно немного потрудится, и выполнить ряд простых действий:
1 Одновременно нажать клавишу Windows и английскую букву R. В появившемся окне ввести compmgmt.msc и кликнуть” Выполнить”
2 Найти в левой части открывшегося окна пункт “Управление дисками” , и выбрать его
3 Откроется список, в котором будут все подключенные к системе диски, даже проблемный
4 Нажать на нужный, и выбрать пункт “Изменить букву или путь к диску”
5 Изменить букву на необходимую, следуя подсказкам на экране
Если на третьем шаге возникла ошибка, и система не показывает нужный винчестер. Необходимо пойти в интернет, и скачать стороннюю программу с подобным функционалом, и уже через неё повторить все действия.
Будьте осторожны при скачивании и установки подозрительного ПО. Инсталлируйте только те файлы, которые получили с сайта разработчика, или из доверенного источника.
Каждый человек должен в первую очередь понять, что собой представляет такая компьютерная деталь, как жесткий диск. В народе его часто называют винчестером, но главное определение этой детали – это устройство, способное хранить накопленные человеком данные. На самом деле, именно на жестком диске хранится вся информация, которая только есть на компьютере. Винчестер в себе может содержать операционную систему, программное обеспечение и множество системных файлов, нужных для работы.

По этой причине, когда устройство не может обнаружить нужный ему драйвер, выскакивает информационное сообщение об ошибке, и человек сразу пытается сообразить, что нужно установить, чтобы устранить нависшую проблему.
Проведение диагностических мер.
Оказалось, что если не был обнаружен системой жесткий диск, то не нужно сразу огорчаться и опускать руки, достаточно изучить, в чём проблема. Это может быть ошибка системы либо вообще неисправность самого устройства. Чтобы быстро совершить проверку, нужно снять жесткий диск и подключить его к другому компьютеру. Если он исправен, то система быстро его распознает, и не нужно будет отдавать его в мастерскую, при условии, если жесткий диск не обнаруживается и на другом компьютере, нужно понимать, что скорее всего придётся обращаться в ремонтную мастерскую.
Некоторые люди самостоятельно пытаются исправить проблему неисправности жесткого диска, и делают только хуже, ведь в мастерских сидят опытные специалисты, знающие толк в этом деле.

Полезные советы
- Чтобы попасть в настройки BIOS, достаточно нажать на кнопку Delete, либо F2.
- Следует хорошо обращать внимание на то, с каких выходов вы вытаскиваете SATA-кабель.
- Когда вы из системного блока вытянули ваш винчестер, то лучше корректно завернуть его в «Антистатик».
- Часть устройства, расположенная внизу, также помещается на «Антистатик».
Способы исправление основных проблем.
Имеется целый ряд проблем, которые можно устранить самостоятельно, не обращаясь к помощи профессиональных работников.
Первая проблема кроется в отходящих контактах.
Это самая банальная проблема, ведь бывает такое, что не подаётся на жесткий диск питания. Исправить проблему легко, нужно снять крышку системного блока, и заново подключить все кабеля к жесткому диску.
Вторая проблема скрывается в неправильных настройках BIOS.

Если у вас установлена в настройках неправильная системная дата, это может свидетельствовать о наличие какой-то проблеме. И оказалось, что эти настройки можно легко сбросить. Оказалось, что выполнить эту несложную манипуляцию, можно путем извлечения батарейки BIOS, после того, как она была снята, нужно подождать тридцать минут, а потом выполнить обратное действие – произвести её установку на прежнее место. После этих действий, ваш винчестер должен будет определиться в качестве устройства.
Третья проблема - недостаточно питания для устройства.
Если вы начали замечать интересную картину, что ваше устройство и подключается, и вновь отключается, то нужно задуматься о том, что ему недостаточно питания. Вам нужно будет разобрать системный блок, и потом отключить какое-то устройство, которое менее важно, нежели жесткий диск.

Четвертая проблема касается конфликтов среди подключенных устройств.
Если на вашем компьютере установлены два жестких диска, и каждый из них одной марки, то вероятно, возникла конфликтность устройств, и вам нужно будет от одного из них отказаться.
Пятая проблема – версия установленной шины.
В этом случае, вам достаточно будет поменять операционную систему, ведь она больше не подходит для ваших нужд, кроме переустановки, нужно не забыть про интеграцию драйверов для всех интерфейсов SATA.
Шестая и последняя проблема – некорректная работоспособность Windows.
Заметив, что в настройках BIOS жесткий диск отображается корректно, а система не видит его, нужно прибегнуть к выполнению несложных действий.
- Открываем на компьютере такое меню, как «Панель управления».
- Нажимаем два раза на пункт «Администрирование».

Когда открылось нужное окно, необходимо выбрать пункт «Управление компьютером».

Слева располагается пункт с интересным название «Управление дисками».

Именно в центральной части этого окошка будут располагаться все подключенные диски к компьютеру. Если вы нажмете правой кнопкой мыши на какой-нибудь из них, то сможете вызвать автоматическую настройку диска, и создать в нём данные, которые впоследствии будут необходимы. Оказалось, что необходимо изменить название жесткого диска, после этого выполнить перезагрузку нашего устройства.
Если вы провели все действия, и поняли, что не один из них не помогает реанимировать пациента, тогда следует понимать, что помощь специалистов по компьютерам вам просто необходима.
На жестком диске хранится информация пользователей и операционная система. Если внезапно все данные стали недоступны, надо проверить состояние хранилища. Когда жесткий диск, последовательно проверьте все возможные проблемы по нашему списку – большинство из них вы легко устраните самостоятельно.
Если у вас комп не видит внешний или внутренний жесткий диск, или его отдельный раздел, но при этом ПК успешно загружается – используйте системную утилиту для решения проблемы. В «Пуске» найдите пункт «Средства администрирования», в нем – утилиту «Управление компьютером». В столбце слева выбирайте «Управление дисками». Это же приложение можно вызвать командой diskmgmt.msc через Win+R.
Обратите внимание на следующие индикаторы проблем:
- Есть раздел, который не отображается в «Проводнике».
- У невидимого раздела указана файловая система RAW или FAT32 (а на компьютере установлена Windows).
- Маркировка «Нет данных».
- Область «не распределена».
Проблема 1 . Система не видит новый жесткий диск или старый из-за конфликта буквенных обозначений. Кликните правой кнопкой мышки на проблемном HDD, в подменю перейдите на «Изменить букву или путь…». В следующем окошке щелкайте «Изменить», в выпадающем списке выбирайте одну из букв латинского алфавита, которая еще не занята никаким устройством в системе.
Проблема 2 . Если изменить букву нельзя, обычно HDD неправильно отформатирован. Для успешной работы Windows устройство должно быть размечено под NTFS. Опять кликайте на проблемном разделе мышкой и в подменю выбирайте «Форматировать». На следующем шаге выбирайте файловую систему NTFS и запускайте быстрое форматирование.
Проблема 3 . При отсутствии инициализации надо помочь системе получить доступ к дисковым данным. Щелкайте правой кнопкой мышки по диску и выбирайте «Инициализировать». В окошке оставьте переключатель стиля на MBR и запустите процедуру.
В конце будет создана нераспределенная область. Кликайте на ней и переходите на «Создать простой том». Откроется мастер, которому надо сообщить:
- размер тома – оставьте максимальный;
- букву – выбирайте незанятую устройствами;
- поставьте отметку на «Форматировать следующим образом» с системой NTFS.
По окончании инициализации диск появится в «Проводнике».
Проблема 4 .
Если изначально есть нераспределенная область, создайте том, как описано в пункте 3.
Неверные параметры BIOS
Иногда компьютер не видит внешний или внутренний жесткий диск из-за неправильных настроек биоса, при этом даже может не запускаться Windows. Что делать – запустите комп, в начале загрузки входите в BIOS, нажав Del или F2.

В системе проверьте:
- Приоритет загрузки – свойство «Device priority» во вкладке «Boot» или пункт «First Boot Device» на главной странице. На первое место поместите HDD.
- Режим SATA – ищите пункт «Onboard Device Configuration» во вкладке «Advanced» или подраздел «Integrated Peripherals». Строчки с подписями SATA или IDE переведите в «Enabled».
Сохраните настройки и попробуйте загрузить систему.
Если ваш HDD в принципе отсутствует в BIOS, попробуйте полностью сбросить параметры. Сброс делают одним из способов, предварительно отключив ПК от сети:
- На материнской плате передвиньте джампер-перемычку на контакты 2-3. Выждите 15 сек, верните перемычку на 1-2.
- Вытащите из материнки круглую батарейку на 30 сек.

Включите компьютер и проверьте доступность устройств.
Драйвер
Если Windows 7 не видит новый жесткий диск, проверьте наличие драйверов на него. Заходите в «Диспетчер устройств» и ищите подраздел «Дисковые устройства». Если у накопителя стоит желтый значок, найдите для него драйвера на сайте производителя и установите.
Сторонние программы для помощи
Встроенные в Windows утилиты не всегда дают полную информацию о системных устройствах. Используйте одно из приложений, нацеленных на глубокое тестирование HDD.
Victoria HDD
Утилита проверяет накопители на низком уровне, через разъемы. Тестирует контроллеры, поверхность и механическую работоспособность. Доступно низкоуровневое форматирование, позволяющее устранить ряд дефектов. Выводит полную техническую информацию о диске.
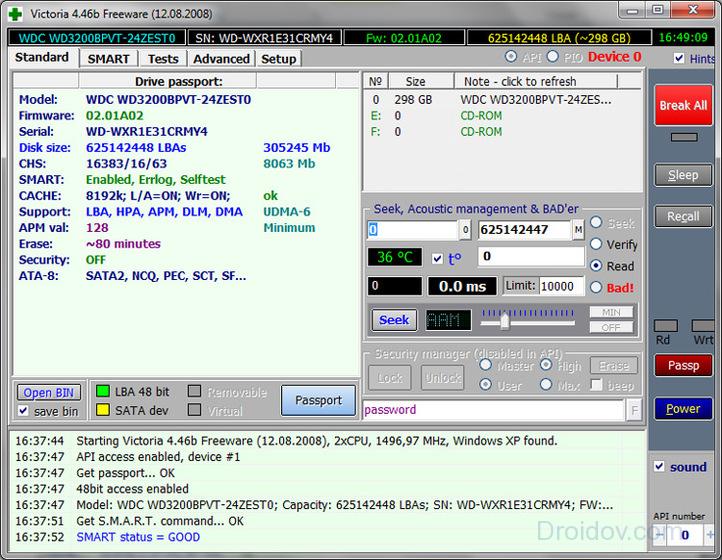
AOMEI Partition Assistant
Обладает расширенными возможностями по управлению разделами – активация, создание, изменение меток, форматирование. Есть функции восстановления, копирования содержимого, поддержка множества файловых систем.
Почему еще компьютер не видит диск
Если после всех манипуляций Windows 10 все равно не видит жесткий диск, проверим физические причины:
- Снимите крышку системного блока и осмотрите подключение к материнской плате. Шлейфы должны быть плотно вставлены в разъемы.
- Устройству может не хватать питания. Если во время работы при записи и считывании файлов появляются щелкающие звуки, периодически пропадают дисковые разделы – отключите все второстепенные комплектующие. Если проблема исчезнет, надо купить более мощный блок питания.
- При перегреве ПК часть компонентов тоже перестает определяться, особенно это заметно на ноутбуках. Замените кулер или установите систему охлаждения.
- Поломка. После падения или удара HDD-диск может просто сломаться – попробуйте подключить его к другому ПК. Если это не поможет, ищите сервис для ремонта или покупайте новое устройство.
USB
Если при подключении по USB внешний жесткий диск отображается моем компьютере неправильно или вообще не виден, вставьте провод в другой USB-порт. Если вы использовали разъем на передней стороне системного блока, теперь задействуйте соответствующий порт сзади.
В BIOS активируйте поддержку USB – в пунктах «USB storage» или «USB configuration».
Заключение
Мы разобрались, как действовать при отсутствии HDD-диска в системе. Начните со встроенных в Windows средств или используйте сторонние программы для первичного тестирования. Если накопитель нигде не виден – проверяйте параметры биоса и физическое подключение.
Некоторые пользователи иногда сталкиваются с тем, что система не видит жесткий диск, причем не только подключаемый в качестве дополнительного устройства, но и уже установленный винчестер, на котором находится предназначенная для загрузки операционная система. С чем это может быть связано и как устранить такую проблему? Далее предлагается несколько основных решений, которые в большинстве случаев должны помочь. Правда, сначала придется выяснить истинную причину сбоя.
Почему система не видит жесткий диск?
В качестве самой распространенной причины таких сбоев большинство специалистов склонно называть неправильное подключение жесткого диска шлейфами к материнской плате. Однако даже при правильном подключении возможно появление ситуации, когда, например, система не видит новый жесткий диск, хотя он исправен, операционная система находится в полной работоспособности, драйверы установлены и т. д.
Такая проблема чаще всего относится к неправильным настройкам BIOS (об этом чуть позже будет сказано подробнее). Та же ситуация может наблюдаться при наличии программных сбоев, когда подключаемому устройству присваивается уже используемая системой литера. Наконец, диск может содержать ошибки, а если это винчестер, с которого производится старт ОС, возможно, повреждены загрузочные записи и секторы, которые нужно восстановить.
Физические причины и способы их устранения
Разрешение вопроса о том, почему система не видит жесткий диск SATA (этот стандарт устройств берем исключительно в качестве примера), начнем с рассмотрения проблем физического характера.
Как уже понятно, сначала следует проверить правильность подключения и плотность вхождения шлейфов в соответствующие разъемы. Кроме того, весьма распространенной причиной некорректной работы HDD называют перегрев южного моста, что более характерно для ноутбуков. В этом случае для начала нужно выключить устройство и дать ему остыть.

Для стационарных блоков возможным решением проблемы может стать вариант сброса настроек путем извлечения батарейки CMOS из гнезда на пару минут (полное обнуление параметров).

Попутно следует найти на материнской плате специальный джампер Clear CMOS, который, как правило, находится недалеко от батарейки. Перемычку сначала секунд на 15 нужно переключить в положение 2-3, после чего вернуться к исходному подключению 1-2.
Тут же стоит обратить внимание на правильность подключений Master/Slave (положение перемычек). Жесткий диск с интерфейсом IDE обязательно должен иметь соединение Master, все остальные устройства, включая внешние винчестеры или приводы оптических дисков, - Slave. Это, кстати, касается и ситуаций, когда система не видит второй жесткий диск. Но и это еще далеко не все проблемы.
Система не видит жесткий диск: настройки BIOS
Еще одна причина того, что не распознается, состоит в некорректно заданных параметрах первичной системы ввода/вывода BIOS. Если при загрузке система сообщает, что системный диск не найден, и просит вставить его, возможно, в приоритете загрузки установлено другое устройство.

В соответствующем разделе приоритетным (первым) устройством для загрузки следует выбрать именно HDD. Если же и после этого система не видит жесткий диск, следует зайти в раздел настроек винчестера и в строке настройки конфигурации SATA отключить режим AHCI, установив в качестве используемого параметра RAID или Standard IDE.
Раздел управления дисками
Но предположим, что основной винчестер распознается и ОС загружается без проблем. Пользователь подключил второй винчестер, но эффекта никакого. Так почему же система не видит внешний жесткий диск? На то есть масса причин, одна из которых состоит в том, что диску присвоена не та литера.

Устраняется такая ситуация просто: заходим в управление компьютером, где используем аналогичный раздел для дисков. Здесь будут отображены абсолютно все устройства, даже если они не распознаются на начальном этапе загрузки или работают некорректно. Выбираем нужный диск, правым кликом вызываем субменю и обращаемся к строке изменения буквы или пути к диску. После этого вводим неиспользуемое значение и сохраняем установленные параметры. Возможно, придется произвести перезагрузку.
Проблемы с драйверами
Еще одна беда многих пользователей - отсутствующие или неправильно установленные драйверы, отвечающие за работу и установленного на материнской плате, и внешнего жесткого диска.

Если у пользователя имеется диск с драйверами, который в обязательном порядке должен идти в комплекте при покупке, проблем нет. Просто устанавливаем (или переустанавливаем) драйверы. Если такого диска нет, можно использовать свободно распространяемый каталог или инсталлировать программу вроде Driver Booster, которая при сканировании определит недостающие, поврежденные или обновленные драйверы и автоматически интегрирует их в систему.
Проверка жесткого диска и загрузочной записи
Наконец, самой неприятной ситуацией является такая, когда операционная система с винчестера не загружается вследствие программных ошибок или повреждения поверхности.

В первом случае понадобится любой загрузочный диск (например, LiveCD или дистрибутив системы), после чего нужно будет нажатием клавиши «R» вызвать и перейти к командной строке, где сначала командой chkdsk c: /f /r проверить диск на наличие ошибок, а затем прописать строки Bootrec.exe /FixMbr и Bootrec.exe /FixBoot (это позволит исправить загрузочные записи). Если и это эффекта не дает, нужно перезаписать загрузочный сектор, используя для этого команду Bootrec.exe /RebuildBcd. Если проблема была связана действительно с такой ситуацией, после рестарта загрузка пойдет в нормальном режиме без сбоев.
В случае механического повреждения винчестер придется заменить. Хотя и утверждается, что восстановить поврежденные секторы можно при помощи программы HDD Regenerator путем перемагничивания диска, в это верится с трудом.
Заключение
Напоследок остается сказать, что для случаев, когда система не видит далеко не все решения, поскольку предусмотреть все ситуации просто невозможно. Однако все вышерассмотренное встречается чаще всего, поэтому в зависимости от ситуации можно применить ту или иную методику, которая позволит устранить проблему.
Здесь намеренно не рассматривались проблемы, когда жесткий диск не определяется системой вследствие вирусного воздействия (такое тоже встречается), ведь защита собственного компьютера приоритетной должна быть для любого пользователя. Также не были затронуты вопросы, связанные с неправильным разбиением диска на разделы или его форматированием. Ну а когда винчестер, что называется, начал «сыпаться», другого решения, кроме замены, попросту нет.
Имея персональный компьютер или ноутбук, вы замечаете, что ваш комп не видит жесткий диск , или встроенный USB-девайс. Проблемы могут быть связаны как с аппаратными причинами вашего ПК, так и с вероятными ошибками операционной системы (ОС). Допускается также, что БИОС не видит жесткий диск из-за наличия неправильной конфигурации. Самым оптимальным вариантом является способ проверки при помощи подключения винчестера к иному ПК, для того, чтобы можно было полностью убедиться, кто является «виновником» возникновения внештатной ситуации.
Смотрим на следующие характеристики устройства, если винчестер все же распознает имеющееся устройство, тогда проблема лежит в самой системе, если , тогда причина кроется в самом диске. Если имеется форс-мажорное обстоятельство, никогда не пытайтесь самостоятельно «лечить» ваш персональный компьютер или ноутбук, доверьте полное «лечение» специалисту.
Иногда возникает неполадка в «родной» системе, где вы можете самостоятельно провести профилактику, но, помните, что все работы по устранению проблемы нужно делать в том случае, если вы имеете представление об устройстве вашего персонального компьютера.
В том случае, если ноутбук не видит жесткий диск , проделайте простые манипуляции, которые помогут вам избежать лишних затрат на специалиста, который в точности проделает доступные операции по возвращению к жизни ПК или ноутбука.
- Входим в имеющиеся настройки BIOS, используя при этом клавиши F2 или Del, обязательно дождитесь настройки и загрузки вашего устройства.
- При необходимости, запоминаем правильное подключение кабелей, имеющие SATA выходы.
- Если вы извлекли винчестер, то лучшим способом сохранности будет хранение при помощи материалов, имеющие антистатик.
- Если имеется нижняя часть устройства, где расположена плата, также положите запасную часть на антистатик.
Windows 7 не видит жесткий диск, ищем проблемы
Устранение неполадок с винчестером можно проводить самостоятельно, и тогда вы можете уточнить, почему W indows не видит жесткий диск . Конфликтные ситуации программного обеспечения, а также возможный отход контактных соединений можно осуществить самостоятельно. Рассмотрим причины, почему система не видит жесткий диск , и возможные варианты устранения самостоятельно.
- Отошли контакты. Причина, почему компьютер не видит жесткий диск банальная, у вас отошли контакты. Снимите крышку, переподключите все контакты. В случае если результат не дал эффекта, попробуйте задействовать параллельные кабели.
- Настройки БИОС. Ваш компьютер, БИОС не видит жесткий диск из-за неправильных настроек. Проверяем системный блок даты. Если есть причина в этом, сбрасываем настройки. Извлекаем батарейку, встроенную в плату, ждём 10-30 минут и снова устанавливаем на место.
- Минимальный режим питания. Если имеется характерное жужжание при смене циклов работы, а Виндовс не видит жесткий диск, тогда вам, возможно, потребуется покупка нового блока питания или время от времени придётся отключать одно из важнейших устройств.
Кроме этого, есть дополнительные факторы, которые указывают на то, что Windows не видит жесткий диск по определенным характеристикам.
Почему BIOS не видит жесткий диск, устраняем проблему самостоятельно
Если вы извлекли батарейку, которая расположена на материнской плате, и через 30 минут поставили ее на место, то винчестер может безошибочно определять подключённое устройство. Иногда Windows не видит жесткий диск по причине очерёдности загрузочных встроенных систем.
В таком случае вам не придётся сбрасывать имеющиеся настройки БИОС. Для этих целей достаточно войти в меню, и использовать меню Boot которое станет приоритетным в процессе загрузки. В данном случае поставьте на первое место в меню опцию HDD на самую верхнюю позицию.
Обратите внимание на характерные «щелчки» винчестера. При необходимости вы можете снизить шум при помощи регулировки опции ААМ, которая отвечает за уровень шума. Данная опция производит уменьшение скорости перемещения для встроенной головки накопителя, тем самым щелчки появляются реже или сводятся на нет. В некоторых случаях специалисты рекомендуют использовать утилиту MHDD которая поможет эффективно устранить возникшую проблему.
Дополнительные причины, почему W indows 10 не видит жесткий диск
Кроме вышеперечисленных характеристик можно дополнительно выяснить, почему Виндовс не видит жесткий диск. Специалисты рекомендуют обратить внимание на следующее:
- Если задействовано два диска одинакового производителя, то они могут вызвать конфликт работы. В данном случае необходимо поочерёдно запускать в работу устройства.
- Проблема шины. Некоторые версии Windows, которые выпускались до Vista, не поддерживали SATA(SATA II). В данном случае рекомендуется обновить операционную систему.
- Непосредственная проблема в работе ОС.
Если вы подозреваете, что Windows не видит жесткий диск из-за операционной системы, попробуйте сделать следующее.
- В панельной части «Пуск», открываем опцию «Панель управления» .
- Два раза пробуем кликать на «Администрирование» .
- В открывшемся диалоговом окне ищем «Управление компьютером» .
- В левой части имеется пункт «Управление дисками» .
Теперь вы видите все ваши диски, и один из них не имеет буквенного обозначения тома (буквы, C, D и т.д.). На обозреваемой плитке справа кликаем выпадающее меню, при помощи которого используем опцию «Изменить литеру диска» . В этом случае вам необходимо указать буквенное значение свободного типа в латинице от А до Z.
Если, вы попробовали все методы, и не находите причину почему компьютер не видит жесткий диск, тогда обратитесь за помощью к специалисту, который при помощи профессионального диагностического оборудования выявит точные причины и проблемы сбоя в работе запуска вашего персонального компьютера.
