Каждый пользователь рано или поздно сталкивается с необходимостью перестановить операционную систему. Сделать это можно как с диска, так и флешки. Этот процесс не так сложен, как может показаться на первый взгляд. Со всеми его нюансами вас познакомит данная статья.
Создание загрузочной флешки
Первой «остановкой» на пути к новой ОС станет ее запись на флешку, с которой будет производиться установка. Для этого нам понадобится программа Ultra ISO (или аналогичная ей). Рассмотрим этот процесс поэтапно:

Подготовка к установке
Работа с BIOS часто кажется пользователям запутанной, но это совсем не так. Итак, как установить windows через bios?

Важно! Перед запуском установщика необходимо позаботиться о наличии драйверов для новой ОС. Их можно скачать на официальных сайтах устройств и других специализированных ресурсах.
Установка Windows
После перезагрузки запуск начнется с вставленной флешки, что позволит переустановить систему. Пошагово это будет выглядеть следующим образом:

Процесс установки запущен. Во время него файлы ОС будут перенесены с флешки на соответствующий раздел жесткого диска. Это может занять некоторое время (15-30 минут). Не отключайте питание и не вынимайте флешку из порта.
Обратите внимание! Во время установки компьютер сам перезагрузится несколько раз – это нормальное течение процесса.
В конце система предложит указать имя пользователя и пароль для защиты ПК, а также слово-подсказку для их восстановления. По желанию этот шаг можно пропустить. На этом установка закончена. Как можно заметить, переустановить Windows с флешки совсем не сложно. Достаточно следовать инструкциям, изложенным в этой статье. Профессионалы рекомендуют переустанавливать ОС примерно раз в полгода, чтобы избежать проблем с ее работой, поэтому не забудьте добавить эту страницу в закладки.
сайт подготовил пошаговую инструкцию, как переустановить Windows 7.
Правильная переустановка операционной системы состоит из следующих шагов:
- Сохранение данных на внешний носитель.
- Создание загрузочного диска.
- Форматирование жёсткого диска (по желанию).
- Установка системы.
- Копирование рабочей системы с помощью Acronis True Image.
- Система ставится поверх старой.
- Всё удаляется и ставится заново.
Первый и последний пункт обязателен, если вы боитесь потерять важные файлы при переустановке.
Сохранение данных
Есть два варианта переустановки системы:
В первом случае все данные сохраняются (настройки, пароли на сайтах, файлы и прочее), но могут сохраниться и глюки. Если вы будете ставить поверх, то этот раздел про сохранение данных для вас неактуален.
Форматирование диска приводит к удалению всех данных. Есть несколько способов не потерять нужные файлы:
- Скопируйте личную информацию на другой диск компьютера. Подходит, если у вас стоит 2 жёстких диска.
- Сбросьте файлы на внешний накопитель (HDD, флешка, карта памяти, смартфон).
- Сохраните файлы в облаке (Яндекс Диск, Dropbox, Google Drive).
- Конфиденциальные файлы можно сохранить в архив WinRar с паролем и отправить самому себе на email. После переустановки Виндоус архив останется в почте.
Что копировать со старой винды? Проверьте следующие места:
- Рабочий стол, Мои документы, диск C.
- Закладки в браузере.
- Папки загрузок браузера и торрента.
- Сохранения игр.
- Переписку ICQ/Skype.
Дополнительно можно всех установленных программ (Пуск > Панель Управления > Программы и компоненты), чтобы после инсталляции чистой ОС легко вспомнить все любимые программы. Залейте скрин в Вконтакте или Facebook, тогда он не потеряется.
Создание загрузочного диска
Если у вас есть лицензионный DVD-диск с Windows, создавать загрузочный диск (флешку, карту памяти) не надо, можно пропустить этот раздел.
Чаще диска нет, тогда надо скачать из интернета образ Windows 7 и правильно записать его на внешний накопитель. Рекомендуем искать образ Windows 7 Максимальная (она же Ultimate), если у вас больше 4 ГБ , то выбирайте не х86, а x64 версию.
Просто скопировать образ не получится, нужно сделать загрузочный накопитель, например, через UltraISO. Для этого понадобится скачать саму программу и найти накопитель объёмом от 4 ГБ:
- Запустите UltraISO с правами администратора.

- В меню “Файл” нажмите “Открыть”.

- Выберите скачанный файл-образ ОС.

- Выделите его, нажмите вверху “Самозагрузка”, а после этого “Записать образ Жёсткого диска…”.

- В новом окне проверьте: 1 – правильно ли выбрана флешка/карта памяти/внешний диск; 2 – тот ли файл образа; 3 – метод записи должен быть «USB-HDD+», нажмите кнопку «Записать».

- Вся информация с флешки будет удалена.

- Начнётся процесс записи образа.

- Подождите, удачное завершение операции выглядит так.

Устройство готово, теперь с него можно переустанавливать винду. Сохраните его, возможно ещё пригодится. Кстати, накопителем после этого можно пользоваться – в свободное место заливайте любые файлы, главное случайно не удалите «системные».
Видео по записи образа на флешку через UltraISO:
Необязательно использовать флешку или специальную карту памяти с карт-ридером. В качестве карты памяти можно взять карту с телефона, а в роли карт-ридера выступит сам телефон. Даже встроенная память мобильного подходит для загрузочного диска, если при usb-подключении в системе он определяется, как накопитель.
Как выставить загрузку через BIOS
Перезагрузите компьютер, посмотрите внимательно на выводимые сообщения, где-то укажут, какую кнопку нажать во время загрузки, чтобы попасть в BIOS. Это может быть Del, F1, F2, Esc, Tab или другая. В крайнем случае используйте метод «научного тыка».
 Кнопка для входа в БИОС указывается при перезагрузке компьютера.
Кнопка для входа в БИОС указывается при перезагрузке компьютера. Биосы бывают разные. В них вас будет ждать примерно следующее. В первом случае надо зайти в раздел «Advanced BIOS Features».
Во втором «Boot», управляйте стрелочками на клавиатуре.
В любом случае эта настройка где-то недалеко, вы найдёте порядок загрузки (может выглядеть, как First/Second Boot Device), выбирайте первым тот накопитель, куда вы установили образ Вин7.

Ищите раздел с выходом из Bios Setup Utility с сохранением параметров. Компьютер перезагрузится, и начнётся загрузка с образа, что приведёт к началу установки Windows 7.

Установка операционной системы
Как мы уже говорили переустановка Windows 7 возможна в 2 вариантах: поверх предыдущей копии Win и с удалением старой системы. Если хотите поставить поверх и сохранить все данные на диске, куда ставите ОС, то не форматируйте его.
Совет: Если у вас только один физический диск, но достаточно большого объёма (от 200 ГБ), сначала скопируйте важные данные, а потом разделите его на логические диски C и D. На C удобно с форматированием ставить Виндовс, а на D постоянно хранить файлы. Это пригодится и для работы Acronis True Image. Разделить диск можно в процессе переустановки ОС.
- Вы скопировали важные файлы, сделали загрузочный диск, выставили загрузку в BIOS, и перезагрузили ПК. Где-то с минуту вам будет демонстрироваться загрузка.
- Потом Windows порадует окошком, проверьте настройки языка, нажмите «Далее».

- Примите условия лицензии Microsoft.

- Выберите тип установки. Сверху «установить поверх старой ОС или обновить», снизу «полная переустановка Windows 7».

- Укажите, на какой диск ставить ОС. При желании можно отформатировать (не форматируйте, если хотите сохранить на нём данные), нажмите «Далее». Если выдаёт ошибку о невозможности поставить на этот диск, то выключите компьютер, отключите все другие диски и USB-накопители, и ещё раз запустите установку. Также тут можно разделить физический диск на логические, аккуратно – не перепутайте, какой хотите делить, при делении вся информация с него удаляется.

- Минут 10-20 копирования файлов. После этого компьютер перезагрузится. Это значит, что копирование файлов завершено, и дальше установка происходит с жёсткого диска. Надо отключить в BIOS загрузку с образа, и выставить обратно с HDD. Флешка уже не нужна, можно достать её из USB. Если не изменить настройки BIOS, то после перезагрузки опять начнётся загрузка с флешки-образа и копирование.

- После перезагрузки появится окно для указания имени пользователя и пароля (пароль вводить необязательно).

- Если есть ключ, введите его, если нет, просто нажмите «Далее».

- Выберите настройки обновлений. Лицензия обновляется без проблем, у пиратской версии может слететь активация. Отложите решение на потом, если не знаете, что делать. Многие отключают обновления.

- Укажите часовой пояс.

- Немного загрузки, и вы в Windows 7.

Видео по переустановке Windows 7:
- Отключите режим гибернации (актуально для систем на SSD, позволяет высвободить место на диске).
- Если ОС на SSD, перенесите , временные файлы и файлы браузера на HDD.
- Отключите обновления (не будет лишнего поедания трафика, активация не слетит, не придётся ждать перед выключением по несколько минут установки обновлений).
- Установите драйвера на видеокарту, звуковую карту.
После установки всех приложений и настройки воспользуйтесь программой Acronis True Image, чтобы сделать «клон» локального диска. В случае неполадок вы сможете восстановить точную копию системы и всего диска C за 5 минут, и не нужно заново всё переустанавливать.
После этого вы счастливый обладатель настроенной чистенькой ОС, и никакие эксперименты или сбои теперь не страшны. Если что-то заглючит – 5 минут и снова всё хорошо!
Здравствуйте дорогие подписчики и гости сайта. В данном материале я хочу подробно поговорить о микропрограмме BIOS. Узнаем, что из себя это представляет, какие полезности в себе несёт, её функции и, как производится настройка BIOS для установки любой версии Windows.
Что такое подсистема BIOS
Для начала я хотел бы поговорить об определении Биос, а только потом о настройки параметров.
BIOS – это базовая система ввода/выводы, являющаяся набором микропрограмм, которые находятся в энергонезависимой динамической памяти CMOS. Переводится эта фраза так: Complementary Metal-Oxide-Semiconductor (комплементарный металлооксидный полупроводник — КМОП). Отвечает БИОС за состояние всех комплектующих в конфигурации ПК, а также за запуск операционной системы. При запуске системы БИОС запускает микропрограмму POST , опрашивающую все комплектующие (диски, оперативную память, видеокарту, процессор), если всё отлично, то загрузка продолжается. Если БИОС заметила неполадку во внутреннем устройстве, вы услышите характерный звуковой сигнал или их сочетание. О звуковых сигналах BIOS можно прочитать .
Чип БИОС находится на материнской плате. Конечно, расположение БИОСа на разных платах будет разное, но характерно он расположен рядом с энергонезависимой памятью – круглая батарейка CMOS. Такая микросхемка на системной плате имеет два типа:
- EPROM – данные на плате будут уничтожены с помощью ультрафиолетового излучения, эти микросхемы BIOS были актуальны раньше. Сейчас используют тип
- EEPROM – данные стираются с помощью электросигнала.
Что такое программа самотестирования POST
POST – это очень важная процедура при включении компьютера. BIOS с помощью POST проводит тестирование оборудование на предмет неисправностей и неполадок. Проводится проверка жёстких дисков и SSD, настройка частоты системных шин инициализация такого оборудования, как видеокарты, звуковые карты, мониторы, дисководы, оперативной памяти (ОЗУ), и внешних подключенных устройств.
В общем с помощью POST проводится очень много тестов, призванных проверить оборудование, а если с одним из компонентов что-то не так, БИОС высветит соответствующее сообщение на экране и звуковой сигнал. При успешном завершении тестов вы можете услышать один звуковой сигнал – писк. При условии, что в системном блоке встроен специальный динамик. На ноутбуках такого нет.

Помимо этого, БИОС позволяет настроить очень много параметров, которые помогут установить Windows или новое оборудование, а также немного . Есть очень много секретов и нюансов при работе с этой технологией, которые в рамках этой статьи не уместятся. Поэтому я рекомендую вам прочитать замечательную книгу – 1000 и 1 секрет BIOS А.В. Кубин П.А Дмитриев . В данной книге вы найдете много информации по работе с БИОС, в том числе со всеми типами производителей – AMI BIOS, AWARD BIOS и Phoenix BIOS.
По сути BIOS это очень старая технология, которая неизвестным образом выжила до настоящего времени. Хотя сейчас есть более совершенная технология – BIOS UEFI. Создана в 2007 году совместно с Intel, Microsoft и AMD. К сожалению, перепрошить обычный БИОС на UEFI нельзя.

Более подробно об этом типу BIOS я писал .
Кратко о разделах BIOS
Сейчас я вкратце расскажу об основных разделах BIOS, где производятся все основные настройки, в том числе для установки Windows.
Main
В данном разделе возможно настроить системное время и дату некоторые параметры дисковых накопителей, опции выдачи сообщений программы POST, клавиатуры и и ОС. Пункт Main находится в типе AWARD BIOS или AMI.
Это полезно:
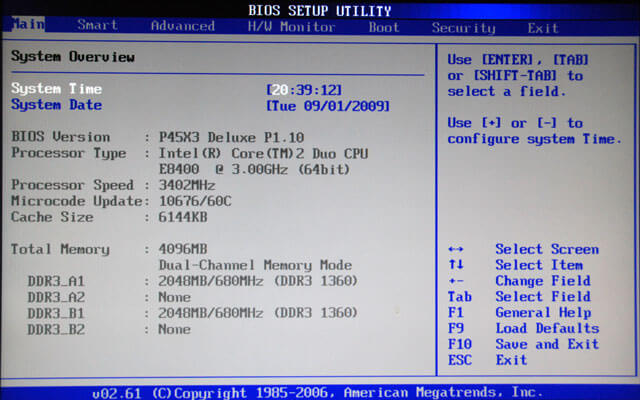
Advanced
В данном разделе мы найдем опции процессора, памяти, задание частоты шин смена параметров портов. В общем случае, этот раздел для энтузиастов, которые занимаются разгоном.

Boot
Этот тот раздел, который нам сегодня понадобится. Здесь мы можем настраивать порядок загрузки устройств – диски, флешки и прочие устройства. Простыми словами, чтобы произвести загрузку с вставленной флешки с Windows, необходимо это устройство выставить на первое место.

Power
В данном пункте вы найдете опции, отвечающие за энергопотребление ПК. Здесь можно мониторить работу компьютера и выставлять время выключения или включения ПК.

Exit
Самый последний раздел, отвечающий за выход из БИОС. Здесь вы можете выйти без изменений сделанных параметров, а также с их сохранением. Помимо этого, здесь вы найдете . Читаем об этом по приведённой по ссылке, если интересно.

Настройка BIOS для установки Windows и прочих программ
Вот мы и перешли к основной теме нашей статьи. Для начала вам нужно войти в BIOS, но на разных моделях материнских плат и ноутбуков это делается по-разному. Читаем статью, . Ещё информация по входу есть в паспорте к материнской плате, надеюсь он у вас сохранился.
Допустим, нехитрым методом вы попали в BIOS, теперь при помощи стрелочек переходим на вкладку Boot. Там вы найдете опцию Boot Device Priority
.
На картинке мы видим 3 устройства. Чтобы загрузится с оптического диска нужно выставить на первом месте CDROM, а если грузитесь с флешки, то естественно USB будет на первом месте.

Если у вас другой тип БИОСа, где совсем другие настройки и расположение опций, то параметры приоритетности устройств находятся в разделе Advanced BIOS Features .
В этом разделе вы найдете подраздел First Boot Device , отвечающий за первое загружаемое устройство при включении ПК. Следом идет подраздел Second, отвечающий за второе устройство и Third – третье устройство.

Сохранение настроек производится на главном экране БИОС с помощью опции Save & Exit Setup .

Как установить ОС windows? Пожалуй, любой пользователь ПК с легкостью ответит на этот вопрос. И неудивительно, ведь установка windows уже стала привычным делом! Однако, далеко не все пользователи понимают суть выполняемых ими действий! Как установить винду через систему биос – тема данной статьи.
Что такое BIOS
Любая установка ОС windows подразумевает, в первую очередь, настройку системы биос. Так, что же это такое?
BIOS – базовая система ввода-вывода информации представляет собой набор микропрограмм, предоставляющих операционной системе, например, windows API-доступ к оборудованию.
Хотя «объединение» модулей компьютера – основная функция биоса, она не является единственной! Самые первые IBM компьютеры не имели полноценной операционной системы, однако это не мешало им вычислять и выводить информацию на монитор через BIOS. Дело в том, что в нее встроен интерпретатор языка BASIC. Через некоторые виды базовой системы ввода/вывода можно даже воспроизводить медиа файлы и выходить в интернет через простейшие браузеры.
На техническом уровне биос выглядит, как микрочип, расположенный на материнской плате.

Информация в компьютере хранится и передается через электрические импульсы – биты. Однако, когда компьютер выключается вся система обесточивается. Вся, кроме биоса! BIOS, как сердце человека, не прекращает работу ни на минуту, ведь установки базовой системы ввода/вывода, хранящиеся в битах, обеспечивают доступ центрального процессора к остальным модулям ПК. Для обеспечения питания биоса в компьютере предусмотрена батарейка напряжением 3 Вольта.

Это именно батарейка, а не аккумулятор, а батарейки имеют свойство садиться! В случае полного разряда батарейки все установки, хранящиеся в биосе, исчезают, а центральный процессор теряет доступ ко всем остальным модулям, причем блок питания и вентиляторы компьютера продолжат работать. После замены батарейки BIOS заново соберет всю информацию о компьютере и запустится с установками по умолчанию.
Настройка БИОСа
Что же происходит при запуске компьютера? При подаче тока на центральный процессор активизируется одна из функций биоса – операция POST, через которую система само тестируется и выполняется настройка параметров. Во время выполнения операции на экран выводится логотип фирмы производителя материнской платы. Сама же операция POST выполняется считаные секунды. После самопроверки базовая система ввода/вывода запускает загрузчик операционной системы – программу выполняющую поиск действующего загрузочного сектора (Master Boot Record – MBR) на активных разделах дисковых пространствах передает управление компьютером ему. Иными словами, BIOS ищет исполняющий файл виндовс на активном разделе жесткого диска и запускает винду. В процессе установки виндовс создает отдельный раздел на жестком диске равный 100 мб и помещает туда файл MBR. Такой раздел обычно скрыт от пользователя и помечен, как «зарезервированный системой».

Изменения в настройках активного раздела, может привести к ошибке «BOOTMGR is missing» при загрузке windows.

По умолчанию запуск производится с жесткого диска. Для того, чтобы или установочной флешки, понадобится в установках биоса изменить очередность загрузки.
К счастью в системе биос предусмотрен визуальный интерфейс, который сильно упрощает задачу. Вызывается он нажатием всего одной клавиши во время выполнения операции POST. Обычно, это F2 или Delete. В любом случае нужная клавиша указывается на экране POST.
Визуальный интерфейс пользователя системы биос разнообразен и зависит от фирмы производителя. Существуют как русскоязычные, так и англоязычные. Так как разобраться в настройках русскоязычного интерфейса не составит труда, в данной статье будет описана настройка англоязычной версии.

Открыв меню биоса, первое, что бросается в глаза – это число различных вкладок, но не стоит пугаться! Через его интерфейс можно отключить или включить отдельные модули ПК, настроить часы, покопаться в настройках системы. Для того, чтобы установить windows достаточно изменить очередность загрузки, которая находится во вкладке «boot».
Развернув интересующую нас вкладку, вы увидите еще пару тройку. Нужная нам – Boot Devise Priority.

Переходя к следующему шагу, вы должны уже должны иметь дистрибутив windows, с которого будет происходить установка винды!
Итак, раскрыв вкладку «Boot Devise Priority», вы увидите текущую очередность загрузки.

- Если установить первым параметром загрузку с жесткого диска (по шине SATA), то windows запустится быстрее, так как система не будет проверять наличие дистрибутивов на других носителях.
- Если установить первым параметром загрузку с диска, используя CDROM, то система будет проверять наличие дистрибутива windows на диске (даже если самого диска в дисководе нет), а только потом переходить к загрузке ОС, установленной на жестком диске.
- Если в настройках очередности загрузки установить первым параметром USB-HDD, то загрузка винды произойдет с установочной флешки.
Сохранив параметры и перезапустив ПК, начнется установка windows. Надеюсь, объяснять, как установить винду необязательно! На сайте вы найдете массу статей на эту тему для разных версий ОС.
После установки винды, советую, установить через биос запуск с жесткого диска первым, чтобы ускорить загрузку ОС.
Установка Windows через BIOS – обычная процедура, с который рано или поздно сталкивается каждый пользователь, не зависимо от уровня его крутизны и брутальности. Как ни странно, процедура установки выполняется быстро, а так же просто. Собственно, весь смысл сей процедуры заключается в том, чтобы перезагрузить ПК и зайти в BIOS, изменив его метод работы. Как мы помним, система загружается с жесткого диска, где установлена сама операционная система. Наша задача – заставить его выполнять загрузку через другой носитель, флешку или диск, куда будет записана установочная версия ОС. На первый взгляд, может показаться, что установка Windows через Bios– это настоящая пытка, которую могут выдержать только рыцари-джедаи. В действительности, все очень просто и мой сегодняшний пост написан специально для того, чтобы убедить вас в этом. Перед тем, как приступать к основной работе, потребуется раздобыть диск с установочной виндой. Так же можно использовать и ISO-образы, которые, в дальнейшем, используются для записи на FLASH-накопитель. Лучше всего воспользоваться именно флешкой, поскольку USB-порты имеют лучшую скорость передачи данных при минимальных сбоях в работе. Подключайте такой накопитель, затем приступайте к следующему шагу.
Как войти в БИОС?
Первая же проблема, которая может доставить вам немного негатива – это запуск самого BIOSа. Установка Windows через BIOS не начнется, если вы не сможете докопаться до главного меню. Наверняка вы еще не сталкивались с такой проблемой, следовательно, вы не знаете, как запустить БИОС. Первый, самый простой способ найти нужную комбинацию кнопок
– пробовать клацать по всем клавишам. Нажмите на кнопку питания, заметем, сразу как увидите стартовый логотип производителя, к примеру, ASUS, ACER и т.д., нажмите ESC.
Для гарантии, следует нажимать несколько раз подряд. Не сработало? Тогда попробуйте проделать ту же процедуру с кнопкой DELETE.
Если это действие тоже не привело к желаемому результату, то последний оставшийся вариант – клацать по кнопкам F1 – F12,
причем каждую кнопку следует нажимать после новой перезагрузки. Установка Windows через BIOS начнется сразу после того, как мы как следует покопаемся в БИОСе. Как только вы выполните все действия из предыдущего пункта, перед вами выскочит главное меню. Необходимо найти вкладку, в названии которой фигурирует слово BOOT.
Чаще всего, такое название выглядит следующим образом – Boot Device Priority. Данная вкладка откроет вам доступ ко всем устройствам-накопителям, которые подключены к вашему железу. Это не просто список, а полноценная система приоритетов. Первый девайс в списке является основным, именно с него производится считывание данных, а так же начальная загрузка операционки.  Необходимо выбрать первый пункт, нажать Enter, затем выбрать название накопителя, где записана нераспакованная винда.
Необходимо выбрать первый пункт, нажать Enter, затем выбрать название накопителя, где записана нераспакованная винда.  После этого, необходимо выйти из системы, перейдя по вкладке EXIT. Главное, не забудьте сохранить все измененные настройки.
После этого, необходимо выйти из системы, перейдя по вкладке EXIT. Главное, не забудьте сохранить все измененные настройки. 
Запасной способ.
Установка Windows через BIOS может производиться более простым способом. Можно вызвать BOOT меню, нажатием клавиш F1-F12, одна из них окажется верной. Если вы все сделаете правильно, то увидите что то наподобие следующего окна: Здесь показаны все устройства, с которых можно производить загрузку. Выберите тот девайс, который вам нужен, после чего инсталяция Windows пойдет полным ходом. Этот способ – одноразовый, а так же очень быстрый. С BIOS закончено! Поздравляю, основная работа проделана успешно. Осталось только произвести установку Windows, в этом вам могут помочь следующие посты.
Здесь показаны все устройства, с которых можно производить загрузку. Выберите тот девайс, который вам нужен, после чего инсталяция Windows пойдет полным ходом. Этот способ – одноразовый, а так же очень быстрый. С BIOS закончено! Поздравляю, основная работа проделана успешно. Осталось только произвести установку Windows, в этом вам могут помочь следующие посты.